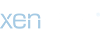Hej!
jag har försökt i flera dagar att hitta ett program som konverterar Lantmäteriets .rik kartor till en bildfil istället.Har till viss del lyckats hitta ett program.Men den klarar inte att fixa en hel bild utan det blir ett 100 tal pusselbitar med programmet som heter Shapeup där man laddar ner ett separat plugin som läser .rik kartor.Dock är inte det det största problemet jag har!
Jag köpte ett program i appstore till Iphonen som ska kunna visa bildkartor från pusselbitar.Jag är dock bra rudis när det gäller navigering så beskrivningen fattar jag inte mycket av tyvärr
http://itunes.apple.com/us/app/bit-map/id337172542?mt=8
Jag kan tyvärr inte be någon gå in på utvecklarens sidan då det verkar vara något form av virus.
http://nixanz.com/products/36-manuals/58-bitmap
Jag kopierar dock vad som står och hoppas någon kan förklara hur jag namnger typ 100 pusselbitar i rätt ordningVerkar som man måste ha någon form av landskod på varje bit och namnge dom i rätt ordning.I mina ögon verkar det formligen omöjligt.I värsta fall vill jag bara kunna se kartan utan GPS,Men det vore trevligt att ha GPS också
Introduction
Once you have obtained your maps in digital form (eg, by scanning paper maps, or downloading them from a 3rd party), there are two steps involved in loading them into Bit Map on your iPhone: Preparation and Installation.
Preparation invloves defining the area of the Earth represented by the map in such a way that can be interpretted by Bit Map. Installation is the process of loading prepared map image files into Bit Map on the iPhone. Bit Map provides a variety of methods of preparation and two methods of installation. You will need to decide which methods best suit you and your maps.
Preparation of Map Image Files
There are two methods of preparing map files:
The fully manual preparation method requires you to determine and define the region of the Earth covered by each map yourself, and to rename each map image file using a strict format to represent each map.
The .map method uses OziExplorer-compatible ".map" files to automatically determine the region covered by each map, but is only available to OziExplorer users, or people who've obtained maps with associated ".map" files in OziExplorer format.
Which ever method you use, the images must be in a standard image file format (see below for a list of compatible formats). It is also important to reduce file size as much as possible - the iPhone OS devices have good storage capacity, but RAM is constrained such that using large image files can cause problems. JPEG is the recommended format, as it can be highly compressed (with a little loss of quality). As a general rule of thumb, each map image file should be no more than 6MB before zipping/importing.
Manual Preparation Method
This method can be a little tedious, but is available to all users. OziExplorer users (or anyone with maps in OziExplorer format) may prefer the quicker and easier '.map Preparation Method' (below).
Before you begin, you must determine the following information for each map:
* Map Datum (eg, WGS84, AGD66, GDA94)
* Grid references in UTM eastings/northings for the bottom-left and top-right corners of the map
In addition for UTM maps, you may need to determine:
* UTM Zone (eg, 55G, 56J)
All this information should be available on the map itself, or from the source the map was obtained from.
First you must obtain your maps in a compatible image file format, such as JPEG or PNG (see below for a complete list of compatible file formats). To do this you can scan your paper maps, or purchase map image files from a retailer (eg, Tasmanian maps by Tasmap are theoretically available on CD from theLIST). IMPORTANT: Make sure that your images do not include any borders around the map itself if you want to maps to be automatically joined to each other, or if you plan to use Bit Map's navigation and location features.
Multiple contiguous map images (eg, tiles to be merged into a larger single map) can be installed simultaneously if all the images are contained in a single zip file with a '.zip' filename extension. Zipping is still recommended even for single individual images, as it can dramatically reduce the installation time.
If you wish to use Bit Map's location and navigation features, or if you wish to combine several map files into a single large map on your iPhone, then a little more preparation of the files is required. In particular, each file needs to be named in a strict format that describes the precise region of the Earth represented by the map (the required information should be printed on the map before you scanned it, embedded in the file, or otherwise available from the map supplier). Note that the location and navigation features are currently only supported for UTM or latitude/longitude maps (which are the most commonly used maps for most purposes).
Each file name should be of the format:
<projection> <datum> <zone> <left> <bottom> <right> <top>.<extension>
Where:
* <projection> = One of the compatible projection abbreviations (see below). Optional - if not provided, UTM will be assumed.
* <datum> = One of the standard UTM map datum names. See below for a complete list of datums that Bit Map can use. Optional - if not provided, WGS84 will be assumed.
* <zone> = The UTM zone for the map (NB: maps that cover multiple zones, or which use coordinates from other zones, are not currently supported for navigation features). UTM maps only - do not include a zone for non-UTM maps.
* <left> = The 'easting' coordinate (in metres) for the left edge of the map.
* <bottom> = The 'northing' coordinate (in metres) for the bottom edge of the map.
* <right> = The 'easting' coordinate (in metres) for the right edge of the map.
* <top> = The 'northing' coordinate (in metres) for the top edge of the map.
* <extension> = A supported image file extension such as 'jpg' or 'png'. See below for a complete list of compatible file types.
Notes for Specifying the Left, Bottom, Right, Top Values
The values for the left, bottom, right and top must be specified as numbers (with or without a decimal point) with no other characters (eg, do not include 'N', 'S', '°').
For UTM maps, this MUST be the UTM grid references (in metres).
For latitude/longitude maps, this must be the latitude and longitude coordinates in simple decimal degress (NOT with minutes or seconds). NB: longitude before latitude (ie, left before bottom, and right before top). Use negative numbers for west or south.
Once your files are named correctly, they can be installed into Bit Map. If you wish to have several maps joined together, you should zip them into the one single zip file before installing into Bit Map.
A Latitude/Longitude Example
For example, a map of the world could be named:
latlon WGS84 -180 -90 180 90.jpg
assuming it is drawn in a straight latitude/longitude grid, uses the 'WGS84' map datum, and covers the area between latitude/longitude coordinates -90°, -180° (bottom, left) and 90°, 180° (top, right). Note that in the filename, the longitude comes before the latitude for both points. Because the map is using the default datum, WGS84, that element is optional, and this file could be simply named:
latlon -180 -90 180 90.jpg
A UTM Example
For example, the new version of the Tasmap 1:25,000 UTM map '5041' (Launceston) saved as a JPEG would be named:
UTM GDA94 55G 500000 5410000 520000 5420000.jpg
because it is drawn in the UTM projection, uses the 'GDA94' map datum, is entirely within the UTM zone '55G', and covers the area between easting/northing coordinates 500000, 5410000 (left, bottom) and 520000, 5420000 (right, top). Note that UTM is Bit Map's default projection and GDA94 is virtually identical to the default datum, WGS84, therefore these two elements are optional, and this file could be simply named:
55G 500000 5410000 520000 5420000.jpg
Acquisition Progress and Optimisation
Whichever of the two methods above are used, Bit Map displays progress indicators to keep you informed of acquisition progress, and once the file has been fully received, Bit Map will display the progress of optimisation (where the map image files are split into smaller tiles and compressed). Note that both of these processes can take a very long time. iPhone sleep is disabled during this period, and re-enabled when the process is complete.
NB: Acquiring and optimising map files can take a long time, and uses a lot of processing power. While in progress, Bit Map will prevent the iPhone from sleeping to reduce the likelyhood of interuption to this processing. This processing can use a lot of battery power, so it is advisable to make sure that the iPhone is plugged into a power source or at least has a fully charged battery, before beginning acquisition of a large map file.
An alert will inform you when acquisition is complete.
NB: If you install a map which has the same name as an existing map, it will be merged with the existing map (eg, to extend the coverage of the map, or to join two maps which were not both included in the same zip file). Otherwise, the new map will be added to the list of maps available in Bit Map.
* You can now either load additional files, or tap the 'Done' button to return to the maps manager view or routes manager view.
jag har försökt i flera dagar att hitta ett program som konverterar Lantmäteriets .rik kartor till en bildfil istället.Har till viss del lyckats hitta ett program.Men den klarar inte att fixa en hel bild utan det blir ett 100 tal pusselbitar med programmet som heter Shapeup där man laddar ner ett separat plugin som läser .rik kartor.Dock är inte det det största problemet jag har!
Jag köpte ett program i appstore till Iphonen som ska kunna visa bildkartor från pusselbitar.Jag är dock bra rudis när det gäller navigering så beskrivningen fattar jag inte mycket av tyvärr
http://itunes.apple.com/us/app/bit-map/id337172542?mt=8
Jag kan tyvärr inte be någon gå in på utvecklarens sidan då det verkar vara något form av virus.
http://nixanz.com/products/36-manuals/58-bitmap
Jag kopierar dock vad som står och hoppas någon kan förklara hur jag namnger typ 100 pusselbitar i rätt ordningVerkar som man måste ha någon form av landskod på varje bit och namnge dom i rätt ordning.I mina ögon verkar det formligen omöjligt.I värsta fall vill jag bara kunna se kartan utan GPS,Men det vore trevligt att ha GPS också
Introduction
Once you have obtained your maps in digital form (eg, by scanning paper maps, or downloading them from a 3rd party), there are two steps involved in loading them into Bit Map on your iPhone: Preparation and Installation.
Preparation invloves defining the area of the Earth represented by the map in such a way that can be interpretted by Bit Map. Installation is the process of loading prepared map image files into Bit Map on the iPhone. Bit Map provides a variety of methods of preparation and two methods of installation. You will need to decide which methods best suit you and your maps.
Preparation of Map Image Files
There are two methods of preparing map files:
The fully manual preparation method requires you to determine and define the region of the Earth covered by each map yourself, and to rename each map image file using a strict format to represent each map.
The .map method uses OziExplorer-compatible ".map" files to automatically determine the region covered by each map, but is only available to OziExplorer users, or people who've obtained maps with associated ".map" files in OziExplorer format.
Which ever method you use, the images must be in a standard image file format (see below for a list of compatible formats). It is also important to reduce file size as much as possible - the iPhone OS devices have good storage capacity, but RAM is constrained such that using large image files can cause problems. JPEG is the recommended format, as it can be highly compressed (with a little loss of quality). As a general rule of thumb, each map image file should be no more than 6MB before zipping/importing.
Manual Preparation Method
This method can be a little tedious, but is available to all users. OziExplorer users (or anyone with maps in OziExplorer format) may prefer the quicker and easier '.map Preparation Method' (below).
Before you begin, you must determine the following information for each map:
* Map Datum (eg, WGS84, AGD66, GDA94)
* Grid references in UTM eastings/northings for the bottom-left and top-right corners of the map
In addition for UTM maps, you may need to determine:
* UTM Zone (eg, 55G, 56J)
All this information should be available on the map itself, or from the source the map was obtained from.
First you must obtain your maps in a compatible image file format, such as JPEG or PNG (see below for a complete list of compatible file formats). To do this you can scan your paper maps, or purchase map image files from a retailer (eg, Tasmanian maps by Tasmap are theoretically available on CD from theLIST). IMPORTANT: Make sure that your images do not include any borders around the map itself if you want to maps to be automatically joined to each other, or if you plan to use Bit Map's navigation and location features.
Multiple contiguous map images (eg, tiles to be merged into a larger single map) can be installed simultaneously if all the images are contained in a single zip file with a '.zip' filename extension. Zipping is still recommended even for single individual images, as it can dramatically reduce the installation time.
If you wish to use Bit Map's location and navigation features, or if you wish to combine several map files into a single large map on your iPhone, then a little more preparation of the files is required. In particular, each file needs to be named in a strict format that describes the precise region of the Earth represented by the map (the required information should be printed on the map before you scanned it, embedded in the file, or otherwise available from the map supplier). Note that the location and navigation features are currently only supported for UTM or latitude/longitude maps (which are the most commonly used maps for most purposes).
Each file name should be of the format:
<projection> <datum> <zone> <left> <bottom> <right> <top>.<extension>
Where:
* <projection> = One of the compatible projection abbreviations (see below). Optional - if not provided, UTM will be assumed.
* <datum> = One of the standard UTM map datum names. See below for a complete list of datums that Bit Map can use. Optional - if not provided, WGS84 will be assumed.
* <zone> = The UTM zone for the map (NB: maps that cover multiple zones, or which use coordinates from other zones, are not currently supported for navigation features). UTM maps only - do not include a zone for non-UTM maps.
* <left> = The 'easting' coordinate (in metres) for the left edge of the map.
* <bottom> = The 'northing' coordinate (in metres) for the bottom edge of the map.
* <right> = The 'easting' coordinate (in metres) for the right edge of the map.
* <top> = The 'northing' coordinate (in metres) for the top edge of the map.
* <extension> = A supported image file extension such as 'jpg' or 'png'. See below for a complete list of compatible file types.
Notes for Specifying the Left, Bottom, Right, Top Values
The values for the left, bottom, right and top must be specified as numbers (with or without a decimal point) with no other characters (eg, do not include 'N', 'S', '°').
For UTM maps, this MUST be the UTM grid references (in metres).
For latitude/longitude maps, this must be the latitude and longitude coordinates in simple decimal degress (NOT with minutes or seconds). NB: longitude before latitude (ie, left before bottom, and right before top). Use negative numbers for west or south.
Once your files are named correctly, they can be installed into Bit Map. If you wish to have several maps joined together, you should zip them into the one single zip file before installing into Bit Map.
A Latitude/Longitude Example
For example, a map of the world could be named:
latlon WGS84 -180 -90 180 90.jpg
assuming it is drawn in a straight latitude/longitude grid, uses the 'WGS84' map datum, and covers the area between latitude/longitude coordinates -90°, -180° (bottom, left) and 90°, 180° (top, right). Note that in the filename, the longitude comes before the latitude for both points. Because the map is using the default datum, WGS84, that element is optional, and this file could be simply named:
latlon -180 -90 180 90.jpg
A UTM Example
For example, the new version of the Tasmap 1:25,000 UTM map '5041' (Launceston) saved as a JPEG would be named:
UTM GDA94 55G 500000 5410000 520000 5420000.jpg
because it is drawn in the UTM projection, uses the 'GDA94' map datum, is entirely within the UTM zone '55G', and covers the area between easting/northing coordinates 500000, 5410000 (left, bottom) and 520000, 5420000 (right, top). Note that UTM is Bit Map's default projection and GDA94 is virtually identical to the default datum, WGS84, therefore these two elements are optional, and this file could be simply named:
55G 500000 5410000 520000 5420000.jpg
Acquisition Progress and Optimisation
Whichever of the two methods above are used, Bit Map displays progress indicators to keep you informed of acquisition progress, and once the file has been fully received, Bit Map will display the progress of optimisation (where the map image files are split into smaller tiles and compressed). Note that both of these processes can take a very long time. iPhone sleep is disabled during this period, and re-enabled when the process is complete.
NB: Acquiring and optimising map files can take a long time, and uses a lot of processing power. While in progress, Bit Map will prevent the iPhone from sleeping to reduce the likelyhood of interuption to this processing. This processing can use a lot of battery power, so it is advisable to make sure that the iPhone is plugged into a power source or at least has a fully charged battery, before beginning acquisition of a large map file.
An alert will inform you when acquisition is complete.
NB: If you install a map which has the same name as an existing map, it will be merged with the existing map (eg, to extend the coverage of the map, or to join two maps which were not both included in the same zip file). Otherwise, the new map will be added to the list of maps available in Bit Map.
* You can now either load additional files, or tap the 'Done' button to return to the maps manager view or routes manager view.