Positionera dina bilder
Utsidan stöder nu automatiskt positionering av bilder som har inbäddade GPS-koordinater. Men hur kopplar man GPS:en till kameran? Vi förklarar hur.
Av: Christer Lindh
Nu kan dina bilder bli automatiskt positionerade på Utsidan, om de innehåller GPS-koordinater. Vi beskriver hur du får in dem i bildfilen, och hur du kan använda det till annat.
GPS-försäljningen i Sverige bara ökar, och sedan Google Maps lanserades har interaktiva kartor på webbplatser blivit ekonomiskt möjligt även för mindre sajter. Många webbplatser erbjuder också möjligheten att placera ut sina fotografier utplacerade på kartan. På Utsidan.se kan man numera även få bilder automatiskt kartplacerade vid uppladdning, men bara om den uppladdade bilden bär med sig GPS-koordinater inbäddade i bildfilen. Så hur får man in koordinater på sina bilder?
GPS-information i EXIF-fälten
De flesta moderna digitala bildfiler lagras på ett standardiserat sätt: EXIF-standarden. Det är ett slags "kuvert" runt själva bildens pixeldata , som kan bära med sig extrainformation om bilden - sk metadata. Så även om JPEG och t ex Nikon NEF är två helt olika sätt att lagra en bild så har de samma filformat runt själva bilden, vilket ger ett enhetligt sätt att lagra metadata från kameran. Här lagras de sk EXIF-fälten (tex tid, bländare, ISO mm) samt fält som fotografen kan själv kan fylla i (IPTC-fälten; tex beskrivning, fotograf, nyckelord mm). Och bland EXIF-fälten finns även en uppsättning fält för att lagra GPS-position och annan information om position, fart och riktning.
Så hur får man då in koordinater i dessa EXIF-fält?
 Kamera med inbyggd GPS
Kamera med inbyggd GPS
Det enklast är att ha en kamera med integrerad GPS, men än så länge finns inga vad jag vet. Det finns dock hybrider; Mio A702 är en kameramobil med inbyggd GPS (Nokia N95 har GPS, men lagrar tydligen ej positionen i EXIF), och Magellan har nyligen lanserat en GPS med inbyggd kamera.
 Kamera med kopplad GPS
Kamera med kopplad GPS
Kompaktkameran Ricoh 500SE kan kommunicera med en GPS via Bluetooth och lägga in koordinater i bildfilen. Till mer avancerade systemkameror kan man koppla in sin egen GPS via kabel. Detta är dock både en dyr (till t ex Nikon D200 kostar själva kabeln över 1000 kronor!) och otymplig lösning, då man måste montera GPS:en någonstans i närheten av kameran. Man kan då skaffa sig eller bygga sig ett fäste till blixtskon, eller tejpa fast GPS:en på kameraremmen. En ännu dyrare lösning är att koppla Nikon mot en Bluetooth-GPS.
Använd GPS-färdspår
 Om man nu ändå har med sig en GPS för navigeringsbruk så finns det en alternativ, smidig lösning som ger tillräckligt bra precision för de flesta användningar. Genom att ha GPS:en påslagen under tiden man fotograferar och låter den spela in ett sk färdspår - en kontinuerlig loggning av hur GPS:en rör sig - kan man senare med ett hjälpprogram synkronisera färdspåret med bilderna.
Om man nu ändå har med sig en GPS för navigeringsbruk så finns det en alternativ, smidig lösning som ger tillräckligt bra precision för de flesta användningar. Genom att ha GPS:en påslagen under tiden man fotograferar och låter den spela in ett sk färdspår - en kontinuerlig loggning av hur GPS:en rör sig - kan man senare med ett hjälpprogram synkronisera färdspåret med bilderna.
För den som inte tycker sig ha någon användning av en vanlig GPS, men ändå vill lagra färdspår, finns sk GPS (data) loggers - små batteridrivna enheter som i sig är GPS-mottagare men bara kan en sak - lagra ett färdspår fortlöpande. Detta är små smidiga enheter med ibland mer minne för färdspår än en handhållen GPS, och kostar desutom lite mindre. Nackdelarna är att de inte alltid har samma precision som en vanlig GPS, och batteritiden kan vara sämre. Sony GPS-CS1 är en sådan (som inte fått så bra testresultat), men det finns en hel del andra fabrikat och modeller. Jag rekommenderar dock att köpa en lite äldre, begagnad GPS istället - se bara till att den har koppling till dator.
När man har ett färdspår från färden kan man senare, med ett hjälpprogram, synkronisera detta med bilderna baserat på tiden de togs. Programmet räknar ut den position man borde haft då man tog bilden, och kan sedan uppdatera bildfilerna med koordinaterna.
Hur man använder denna metod skall vi kika närmare på i nästa kapitel:
Före färden
1: Kalibrera kamerans klocka med din GPS
En GPS får styrkoder från satelliterna så att dess klocka alltid går exakt rätt. Klockan i din kamera är dock inte lika precis och för att den här metoden skall fungera måste du se till att klockan i kameran går så lika GPS-klockan som möjligt. Ju mer lika klockorna går, ju mer exakt blir dina bilder positionerade.
 2: Slå på lagring av färdspår
2: Slå på lagring av färdspår
Sedan slår du på inspelning av färdspår i din GPS och ger dig ut. Här kan det vara bra att veta om de olika sätt en GPS kan registrera färdspår, för det påverkar hur bra precision du kan få på bildernas positioner.
- Auto
Auto-metoden är den metod som oftast är förvald i GPS:er. Din GPS registrerar punkter i färdspåret när den själv tycker blir bäst, t ex vid kursändringar. Färdas man t ex en längre sträcka med konstant hastighet, på samma höjd och i samma riktning så lagras färre punkter – kanske bara en i början av sträckan och en i slutet; mer behövs ju inte för att rita ut ett rakt streck på en karta. Med denna metod räcker färdspårsminnet längre, men nackdelen är att det blir svårare att positionera en bild som är tagen på mitten av en sådan sträcka, där det registrerades få punkter. En del av programmen för att synkronisera mot bilder beräknar förvisso fram positionen baserat på positionerna, hastigheten och riktning mellan två punkter i färdspåret, men bäst precision får man ändå om det är tätt mellan punkterna.
- Tid
Med denna metod bestämmer du själv hur ofta det skall lagras en punkt i färdspåret, t ex var 5:e sekund. Skall du färdas långt och länge, och inte är så intresserad av exakta positioner kan du använda denna metod med en lång intervall; färdspåret räcker då mycket länge men du ser inte exakt hur du gått. Är du ute efter bästa precision kan du också använda den här metoden, men då med en mycket kort intervall - t ex en loggning varje sekund.
- Distans
En del GPS:er har också distansmetoden; här lagras en punkt i färdspåret efter varje X (kilo)meter. Denna metod är att rekommendera om du färdas snabbt, och/eller med få kursändringar. När jag flög ut helikopter från Kiruna till Råstojaure i somras kunde jag använt denna metod; för de bilder jag tog positionerades inte helt rätt.
 3: Ta en "synkbild"
3: Ta en "synkbild"
Är du riktigt noga med positionerna kan det vara praktiskt att först ta en bild av GPS:en, där man ser dess klocka. Detta kan liknas vid den klassiska ”klappan” som än idag används vid filminspelningar; du får en utgångspunkt som du senare kan använda för att justera GPS-tiden i färdspåret mot bildernas tider.
Packa inte ner din GPS
Om du inte använder GPS:en för navigering under färden, tänk på att inte stuva ner den längst ner i ryggsäcken – den måste ändå få bra kontakt med satelliterna, och ju fler desto bättre precision. Ryggsäckens topplock brukar vara en bra placering.
Trevlig tur!
Efter färden
Jag använder själv programmet RoboGEO, ett program för Windows som kostar ca 40 dollar. Den som kör Mac kan istället använda GPS Photo Linker, och det finns ett antal andra liknande produkter t ex PhotoMapper, GPhotoSync, MediaMapper och JetPhoto.
RoboGEO har massor av fiffiga funktioner, men jag använder det primärt för detta enkla arbetsflöde
- Ladda in bilderna från kameran
- Starta RoboGEO och ta in önskade bilder där (oftast alla från turen)
- Ladda in färdspåret i RoboGEO (via sladd eller datafil)
- Uppdatera bildernas EXIF-data med GPS-koordinaterna
Man kan ladda ner och testa RoboGEO före köp, men tyvärr med en begränsning som gör att man kan tro att man själv eller programmet gör fel. Testversionen introducerar nämligen slumpmässiga förändringar av bildernas positioner. Man kan alltså bekanta sig med hur programmet fungerar, men inte kolla om det gör rätt tyvärr.
Ladda in bilder
När du laddat in dina bilder från kameran så starta RoboGEO och välj File -> Get Images. Man kan välja att ta in en hel folder eller enstaka bilder.

(Klicka på bilden för att förstora)
Har du tagit en "synkbild" kan du med den direkt se skillnaden mellan GPS-tiden och kamerans, som. På bilden ovan kan du se att jag inte fått kalibreringen helt rätt - kameran går 2 sekunder efter. Detta kan man justera för i RoboGEO med en inställning, men så petnoga är det sällan så jag hoppar över det i detta exempel. Se dock upp då bilderna och fördspåret är taget då sommartid gäller, man måste då ställa in i RoboGEO att det är två timmars differens mellan UTC (GMT, som tiderna från en GPS alltid förs över i) och kamerans tid.
Ladda in färdspår
Nästa steg är att ladda in ett färdspår. Antingen kan man låta programmet själv hämta färdspåret från en ansluten GPS, eller så importerar man en färdspårsfil i något av de format som stöds (fn GPX, OziExplorer PLT och Garmin DNR). Har du färdspår i annat format kan du konvertera till GPX mha GPSBabel .

(Klicka på bilden för att förstora)
Och stämmer nu tiderna så dyker koordinater upp vid varje bild. De bilder som inte kunde positioneras, tex om deras tider ligger utanför färdspårets tider, rödmarkeras och man får lite hjälp att ta reda på vad det kan bero på. Genom att jämföra tiderna på flikarna Photos och Tracklog kan man ofta se felet och kan gå in i Preferences för att ställa in tidsjusteringar.

(Klicka på bilden för att förstora)
Så enkelt är det!
Verifiera positioner
För att verifiera att bilderna verkar ha blivit rätt positionerade kan man med höger musmeny välja Locate -> World Map. En kartsida öppnas i din webbläsare med platsen markerad.

Min första bild tog jag vid parkeringen, och det stämmer som synes mycket bra. Stämmer inte positionen är den mest troliga orsaken att det är en differens mellan kamerans tid och färdspårets. På RoboGEO:s hemsida finns tips för hur man justerar för olika sådana avvikelser.
Nu är bilderna ihopkopplade med positioner och då kan man göra ett antal olika saker med programmet, vilket beskrivs i nästa kapitel:
Uppdatera EXIF med positioner
Funktionen "Write EXIF Headers" uppdaterar bildernas information med de positioner som räknats fram för bilderna. Detta funkar både på JPEG och många RAW-format; jag har gjort det på mina Nikon NEF-filer utan problem. Om man vill kan man få programmet att skapa en backup av filen först, alternativt skriva den ändrade filen till en annan katalog.
Med koordinater i EXIF-datat kan nu bilden positioneras automatiskt på Utsidans karta då man laddar upp den. Även andra sajter, tex Flickr, har denna funktion.
Tips: Adobe Lightroom visar position för bilder i metadata-panelen och har även en praktisk länk för att visa positionen på Google Maps:
Skriv in position i bilden
På JPEG-bilder kan man även använda funktionen "Stamp Images", som lägger till en rad längst ner på varje bild som visar positionen mm.

Skapa fil för Google Earth och Maps
Om du vill dela med dig dina bilder från färden till andra kan du använda funktionen Export > Google Earth. Den skapar en sk KML-fil som kan laddas in i Google Earth och dina vänner kan zooma in, spela upp färdspåret mm i programmet. Det går även att göra en sådan fil som har bilderna inbäddade - den kan du enkelt eposta till någon, eller lägga upp publikt på din hemsida. Har du vänner som tycker Google Earth är för komplicerat kan man visa en sådan fil med Google Maps genom att ange dess hela adress i sökrutan där.
I detta exempel har jag använt bilder och färdspår från en liten familjepromenad vi tog häromdagen på Kärsön, nära Drottningholms slott utanför Stockholm:
Visa KML-fil med Google Earth | Visa KML-fil med Google Maps

(Klicka på bilden för att förstora)
Det var en kort introduktion till att positionera sina bilder.
Har du frågor eller vill diskutera mer, kolla in Utsidans GPS-forum.
Läs mer
Forumdiskussioner
- Navigering Bra sätt att navigera vid fjällvandring
- Navigering Test av Garmin Outdoor Maps+
- Navigering riktig karta och kompass runt halsen
- Navigering RT90 till WGS84 med excel
- Navigering InReach
- Navigering Hur göra för att skapa en uppdaterad offline Fjällkarta för OruxMaps/LocusMaps?
- Navigering SAS Planet
- Navigering Garmins nya Montana-serie






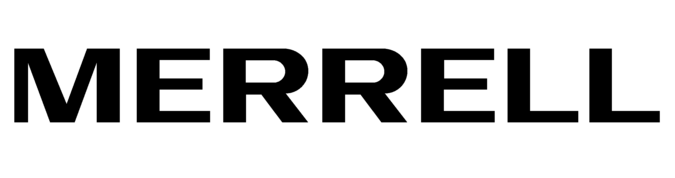

HåkanF
Fina bilder förövrigt!.. //Henrik
Ricoh Caplio 500SE finns i två versioner, med Bluetooth resp. Bluetooth och LAN. Via Blutetooth skickas positionen från en extern GPS-mottagare till kameran. Informationen läggs med i bildfilen. Se länk för alternativa GPS mottagare, http://www.holux.com/JCore/en/products/products_list.jsp?pno=2
//pc