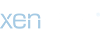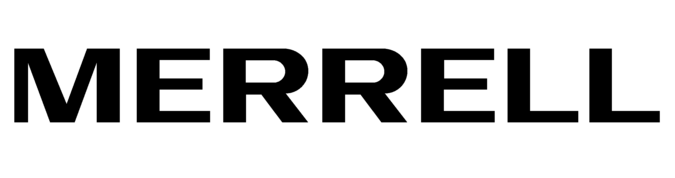Nu har jag äntligen lyckats att hitta en bra work around för att kunna importera spårfiler från Magellan Explorist XL till Fugawi 3. Tyvärr fodrar det en del handpåläggning.
Översiktlig arbetsordning
Först importeras spårfilen till Kartex ver. 5.3.2.1 och sparas i Kartex-format. Sedan ändras filändelsen till .csv i utforskaren, för att kunna öppnas StarOffice Calc, där överflödiga kolumner och rader tas bort. Öppna sedan spårfilen i antingen Wordpad eller Anteckningar och ta bort alla citationstecken (”) i filen. Nu är spårfilen redo att text-importeras till Fugawi.
Detaljerad arbetsordning
Magellan Explorist XL
Anslut GPS-mottagaren till din PC via den medföljande USB-kabeln. Välj om det interna minnet eller SD-kortet ska vara tillgängligt för PC. Notera under vilket bibliotek som GPS-mottagaren hamnar i Windows.
Kartex
Från och med Kartex 5.3.2.1 slipper du äntligen köpa den värdelösa Sverigekartan, bara för att få tillgång till själva Kartex-programmet. Nu kan programmet hämtas gratis på http://www.djuvfeldt.se/fusion/news.php?readmore=22.
1.Kontrollera att Magellen Explorist är den valda GPS-modellen under Arkiv -> Inställningar -> GPS och se till att rutan för USB-anslutning inte är ikryssad! Se också till att GPS-mottagaren inte är ansluten under Navigering -> Anslut GPS.
2.Se till av referenssystemet i Kartex är RT 90 2.5 gon V under Arkiv -> Inställningar -> Referenssystem.
3.Importera önskvärd spårlogg genom Navigering -> Track... och tryck sedan <= GPS. När spårloggen väl har importerats, ska du se till att koordinaterna visas i referenssystemet Aktuellt, innan du sparar spårfilen i Kartex-format.
4.Använder du StarOffice, så måste filändelsen ändras från *.ktf till *.csv, vilket enklast görs i Utforskaren. Annars kommer spårfilen att öppnas i StarOffice Writer istället för StarOffice Calc.
StarOffice
Från och med version 8 är StarOffice gratis för privatanvändare och kan laddas ner via Google Pack http://pack.google.com.
1.Importera spårfilen i *.csv-format från och med rad 3. Se noga till att både kommatecken och blanksteg är ikryssade som separerare. Annars får du ett helvete att separera dessa för hand....
2.Klipp och klistra så att datan kommer i följande ordning: Y-koordinat, X-koordinat, höjd, datum och tid. Alla headings och all övrig info måste raderas innan filen sparas i *csv.
3.Öppna *.csv-filen i antingen Anteckningar eller Wordpad och ta bort alla citationstecken (”). Det gör du genom Redigera -> Ersätt. Skriv in ett citationstecken (”) i rutan Sök efter och se till att rutan Ersätt med lämnas blank. Välj sedan Ersätt alla och spara sedan den rensade filen.
Fugawi
1.Öppna upp färdspårsbiblioteket i Fugawi och välj textimport. Se till att filformater är Alla filer, så att du kan se din text-fil i *.csv-format. Markera sedan din spårfil och se till att parametrarna väljs i följande ordning:
*Swedish grid
*Altitude (metres)
*Datum
*Time
2.Importera spårfilen och editera spåret som vanligt.
/Niklas
Översiktlig arbetsordning
Först importeras spårfilen till Kartex ver. 5.3.2.1 och sparas i Kartex-format. Sedan ändras filändelsen till .csv i utforskaren, för att kunna öppnas StarOffice Calc, där överflödiga kolumner och rader tas bort. Öppna sedan spårfilen i antingen Wordpad eller Anteckningar och ta bort alla citationstecken (”) i filen. Nu är spårfilen redo att text-importeras till Fugawi.
Detaljerad arbetsordning
Magellan Explorist XL
Anslut GPS-mottagaren till din PC via den medföljande USB-kabeln. Välj om det interna minnet eller SD-kortet ska vara tillgängligt för PC. Notera under vilket bibliotek som GPS-mottagaren hamnar i Windows.
Kartex
Från och med Kartex 5.3.2.1 slipper du äntligen köpa den värdelösa Sverigekartan, bara för att få tillgång till själva Kartex-programmet. Nu kan programmet hämtas gratis på http://www.djuvfeldt.se/fusion/news.php?readmore=22.
1.Kontrollera att Magellen Explorist är den valda GPS-modellen under Arkiv -> Inställningar -> GPS och se till att rutan för USB-anslutning inte är ikryssad! Se också till att GPS-mottagaren inte är ansluten under Navigering -> Anslut GPS.
2.Se till av referenssystemet i Kartex är RT 90 2.5 gon V under Arkiv -> Inställningar -> Referenssystem.
3.Importera önskvärd spårlogg genom Navigering -> Track... och tryck sedan <= GPS. När spårloggen väl har importerats, ska du se till att koordinaterna visas i referenssystemet Aktuellt, innan du sparar spårfilen i Kartex-format.
4.Använder du StarOffice, så måste filändelsen ändras från *.ktf till *.csv, vilket enklast görs i Utforskaren. Annars kommer spårfilen att öppnas i StarOffice Writer istället för StarOffice Calc.
StarOffice
Från och med version 8 är StarOffice gratis för privatanvändare och kan laddas ner via Google Pack http://pack.google.com.
1.Importera spårfilen i *.csv-format från och med rad 3. Se noga till att både kommatecken och blanksteg är ikryssade som separerare. Annars får du ett helvete att separera dessa för hand....
2.Klipp och klistra så att datan kommer i följande ordning: Y-koordinat, X-koordinat, höjd, datum och tid. Alla headings och all övrig info måste raderas innan filen sparas i *csv.
3.Öppna *.csv-filen i antingen Anteckningar eller Wordpad och ta bort alla citationstecken (”). Det gör du genom Redigera -> Ersätt. Skriv in ett citationstecken (”) i rutan Sök efter och se till att rutan Ersätt med lämnas blank. Välj sedan Ersätt alla och spara sedan den rensade filen.
Fugawi
1.Öppna upp färdspårsbiblioteket i Fugawi och välj textimport. Se till att filformater är Alla filer, så att du kan se din text-fil i *.csv-format. Markera sedan din spårfil och se till att parametrarna väljs i följande ordning:
*Swedish grid
*Altitude (metres)
*Datum
*Time
2.Importera spårfilen och editera spåret som vanligt.
/Niklas